 Speech input basics
Speech input basics
Speech input is only available in Wincaps Q4 Pro/Q-Live
In this article:
Overview
Wincaps Q4 supports the use of third-party speech recognition technology such as Dragon Naturally Speaking to input subtitle text.
Wincaps Q4 supports three speech input modes:
-
Respeaking via the SpeakTitle Window - this is the traditional entry mode and can be used with Dragon or other third-party speech engines.
-
Respeaking via integrated Dragon - this mode embeds the functionality of Dragon directly into Wincaps Q4.
-
Respeaking using Speechmatics - this is for the text input through the Q-Live ASR input functionality and uses the Speechmatics speech to text engine. Speech input using Speechmatics does not need to have the microphone on the Q-Live client.
If Wincaps Q4 detects that a compatible version of Dragon is installed it will default to integrated Dragon mode though this can be changed via the Toolbox->Info->Configure->General->Speech options. If Dragon is not installed, only the SpeakTitle mode is available.
You can use special voice hash command macros (see below) to change foreground colours, perform editing functions or toggle markers. Hash commands do not work speech input via ASR input.
House Styles may be activated during speech input. A house style is a phrase that is automatically replaced by another phrase. These can be very useful for correcting common errors in the speech recognition input.
Note that speech input will create text in whichever document is currently selected. You should therefore take care when using speech input with multiple documents open.
Hash commands (macros)
You can use special voice hash command macros to change foreground colours, perform editing functions or toggle markers. These hash commands are designed to function in both Edit Mode and Live Mode (Q-Live only) except where noted.
The following hash commands are available. Note that the commands are not case-sensitive, e.g. #ColourYellow and #colouryellow will both have the same effect. However, initial capitals are used below for better readability.
Change foreground colour:
#ColourWhite
#ColourYellow
#ColourCyan
#ColourGreen
#ColourMagenta
#ColourRed
#ColourBlue
Note that these colour changes will take effect immediately in Live mode, i.e. from the next word following the macro.
Numpad colour keys from using the keyboard colour keys which normally take effect from the start of the next sentence when speech input is active.
Editing and output control:
#SendSubtitle - commit the current text buffer (same as Return)
#BackspaceWord - delete the last word from the buffer
#CapNext - capitalise the first letter of the next word (n.b. also cancels #CapsLockOn if currently in effect)
#CapsLockOn - capitalise all following words
#CapsLockOff - cancel the #CapsLockOn command
#RaiseSubtitle - raise the current subtitle (same as NumPad Enter)
#TopSubtitle - move the current subtitle to the top screen position
#BottomSubtitle - move the current subtitle to the bottom screen position
#NewLine - insert a line break (same as Shift Return).
#SendClear - clear the current subtitle text from air in Live Mode (Q-Live only)
#InsertBlankSubtitle - inserts a blank subtitle before the current subtitle, placing the focus in the blank subtitle.
#AppendBlankSubtitle - appends a blank subtitle after the subtitle with focus. Focus is then in the blank subtitle.
Notes:
1) In Live Mode (Q-Live only), #newline also forces a new row on the transmitted output in both block and word scroll transmission modes.
2) In Live Mode (Q-Live only), #RaiseSubtitle, #TopSubtitle and #BottomSubtitle control the Live Mode vertical position override rather than the vertical position stored in the file.
3) In Cue State (Q-Live only), #SendSubtitle will not send the text to air.
Markers:
#SectionStart - toggle section start marker for the current subtitle (Wincaps Q4 Pro only)
#SectionEnd - toggle section end marker for the current subtitle (Wincaps Q4 Pro only)
#SceneMarker - toggle scene marker for the current subtitle (Wincaps Q4 Pro only)
If you are using Dragon you can configure the Vocabulary Editor to access some or all of these macros as desired. An example of this is shown below:
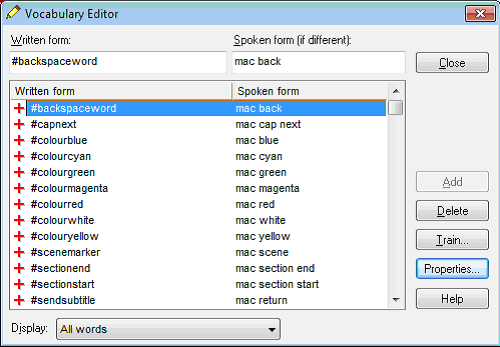
So in this example, speaking the phrase "mac yellow" will change the text colour to yellow in Q4.
Colour With Speech
As stated before, Hash Command colour changes will take effect immediately in Live mode, i.e. from the next word following the macro.
In Live Mode in Q-Live or with Integrated Dragon and the Mic On in Offline, Numpad Colour Keys will change the colour after sentence ending punctuation, so the new sentence will begin with the selected colour. For example, if the current colour is white during speech and Numpad 8 (yellow) is pressed, the colour will continue to be white but the colour will change at the beginning of the new sentence.
Note: Re-speaking using the SpeakTitle Window in offline the colour commands are slightly different when the Mic is On. Numpad colour commands change the sentence and Shift+Numpad change the Subtitle. Colours can not be changed at sentence ending punctuation in Offline with SpeakTitle. To change the sentence colour when the Mic is On, use Alt+Numpad Colour Keys.
In Live mode with Scrolling or Scrolling Block subtitles (Scroll, Live Scroll, Cued Block, Scrolling Block or Live Scrolling Block, Cued Block) in Q-Live, Shift+Numpad Colour Keys will change the colour immediately.
In Live mode with Block subtitles in Q-Live, Shift+Numpad Colour Keys will change the colour of the Subtitle. To change the sentence colour when the Mic is On, use Alt+Numpad Colour Keys.
This is with Integrated Dragon and SpeakTitle input.